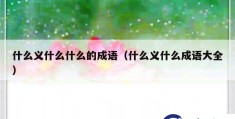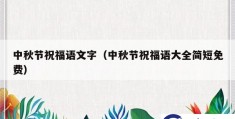win7磁盘如何分区(怎么硬盘分区win7)
本篇文章给大家谈谈win7磁盘如何分区,以及怎么硬盘分区win7对应的知识点,希望对各位有所帮助,不要忘了收藏本站喔。
本文目录一览:
win7系统怎么分区硬盘分区
我们在新装机的时候,硬盘进行分区并安装过系统之后,发现分区多一个,如果将要将两个分区合并为一个,难道需要重新分区,重新安装系统?答案是否定的,我们可以使用系统自带的磁盘管理工具合并分区即可,那么Win7系统怎么合并硬盘分区?下面装机之家分享一下Win7系统合并硬盘分区的图文教程,来看看吧!
1、首先我们在桌面找到并鼠标右键“计算机”,弹出菜单之后,我们选择“属性”,如下图所示:
2、我们进入计算机管理界面之后,点击左侧栏中的“磁盘管理”,如下图所示:
3、我们可以将两个相邻的硬盘分区进行合并,从而扩大分区的空间。
4、我们鼠标右键点击C盘,弹出菜单之后,我们点击“扩展卷”,如下图所示:
4、这时会弹出扩展卷向导,我们点击下一步。
5、选中合并的分区,我们再点击下一步,如下图所示。
6、最后我们点击完成即可。
7、硬盘两个分区合二为一了,十分简单吧。
以上就是装机之家分享的Win7系统合并硬盘分区的方法,希望能够帮助到大家
win7怎么给硬盘分区
在我们使用的Win7系统中,通常会将硬盘分成几个盘,不过由于一些原因,需要将硬盘进行重新分区,那么在不重装系统的情况下,我们该如何操作呢。其实这个操作也不会很难,下面将给大家详细介绍硬盘分区的方法。
1、首先点击“开始”,右击“计算机”进入“管理”。会进入到一个叫做“计算机管理”的界面,找到左边目录中“存储”下的“磁盘管理”并且选中,这时候中间的界面就会出现磁盘的详细信息。
图解一、磁盘管理界面:图解二、选择“压缩卷”准备进行划分:图解三、设定新划分空间的大小:图解四、硬盘中多出了一块新的未分配空间:
图解五、选择“新建简单卷”:图解六、设定新分区的大小:图解七、分配驱动器号:图解八、输入卷标名称:图解九、新分区创建好了。
2、压缩已有分区。找到所需要调整的硬盘,可以看到图形化的分区示意图。在需要缩小的分区上点击右键/选择压缩卷/软件会自动计算可以压缩的大小,如果可压缩数值比较小最好先进行碎片整理/输入一个压缩数值,点击压缩。等操作完成后,将会在原有分区后部出现未分配空间。
3、创建新分区。在未分配空间上点击右键选择新建简单卷/跟随向导操作,一次输入卷大小(分区容量)、驱动器号、分区格式等参数后点击完成。友情提示,建议勾选快速格式化可以加快格式化速度。
4、调整分区大小。Windows 7自带的磁盘管理还可以进行分区大小调整。和分区缩小一样进行压缩操作,然后在后一卷上点击鼠桔右键并选择扩展卷。不过这个扩展功能有点弱,只能扩展未分配空间之间的分区。
如果用户在进行硬盘分区的过程中,碰到了盘符被占用的情况,那么需要先把光驱的盘符改为其他盘符,再给硬盘分区重新分配一下就可以了。还有建议用户在操作之前,先对硬盘中的重要文件进行备份。
win7硬盘怎么分区
方法/步骤
1
在电脑桌面上鼠标右击【计算机】,然后在选项中点击【管理】。
2
然后在管理界面中点击左侧的【磁盘管理】,在右侧可看到电脑的当前磁盘,在想要分区的磁盘处右击鼠标。
3
点击【压缩卷】。
电脑会自动查询我们的磁盘压缩空间,大的磁盘查询的时间会很久。
查询结束后就可以开始设置可设定分区磁盘的大小(不能超过最大值),设置好后点击【压缩】。
压缩结束后我们可以在磁盘管理处看到多了一个磁盘,鼠标右击这个磁盘。
我们需要点击【新建简单卷】。
然后根据向导开始新建简单卷,点击【下一步】。
设置这个新建简单卷的大小,不能超过刚才的设定值,点击【下一步】。
接下来需要设定的是驱动器名称,小编这里的是G盘,继续点击【下一步】。
然后需要设置文件系统以及格式化等,我们不需要管,直接点击【下一步】。
这样就完成新建磁盘,点击【完成】即可。
打开我的电脑,然后在这里就能看到我们刚才新建的磁盘分区。
关于win7磁盘如何分区和怎么硬盘分区win7的介绍到此就结束了,不知道你从中找到你需要的信息了吗 ?如果你还想了解更多这方面的信息,记得收藏关注本站。
发布于 2022-07-27 06:07:09